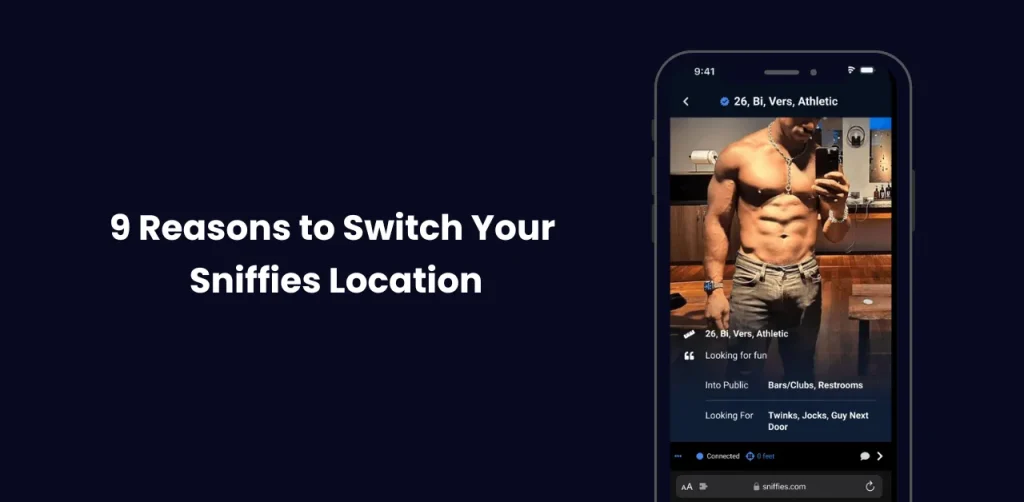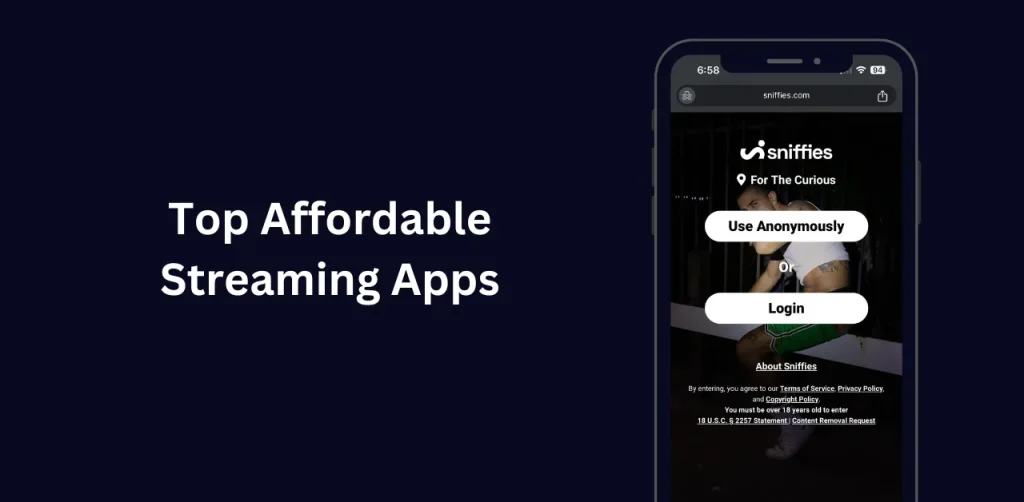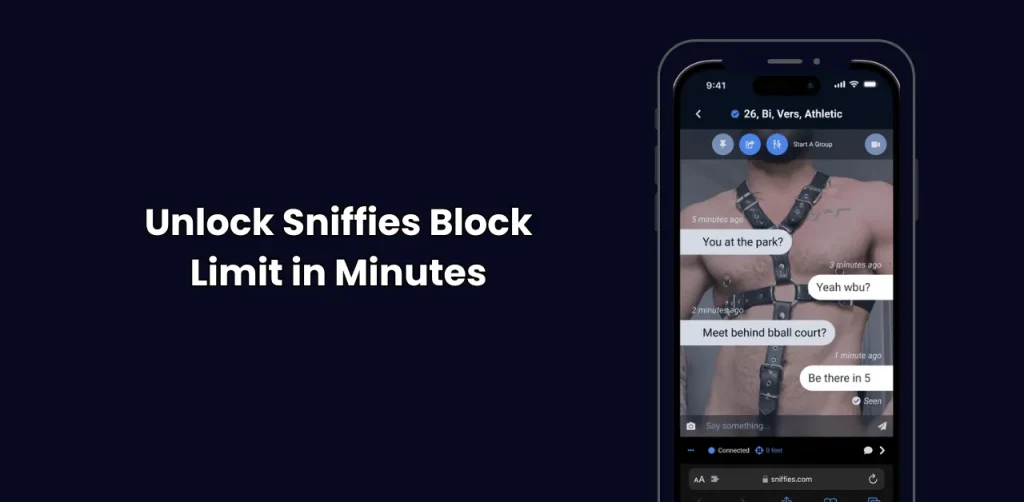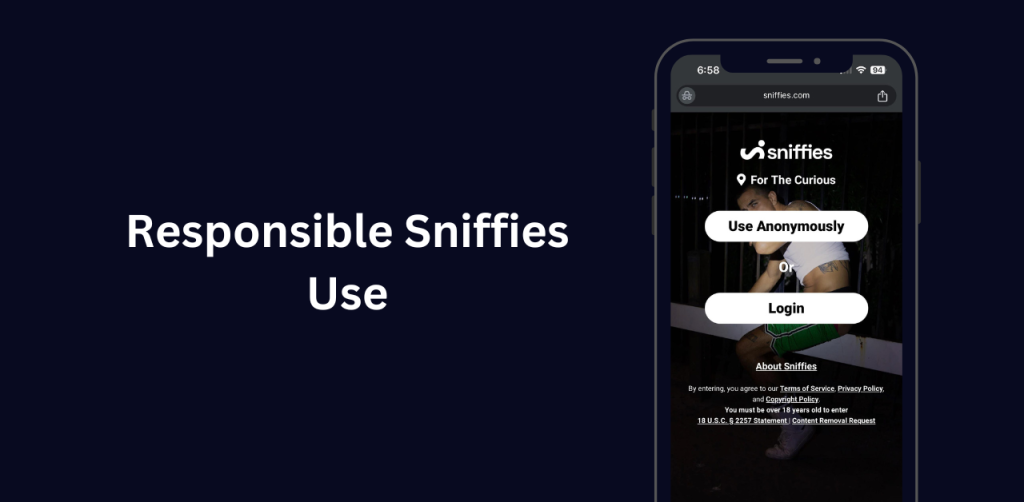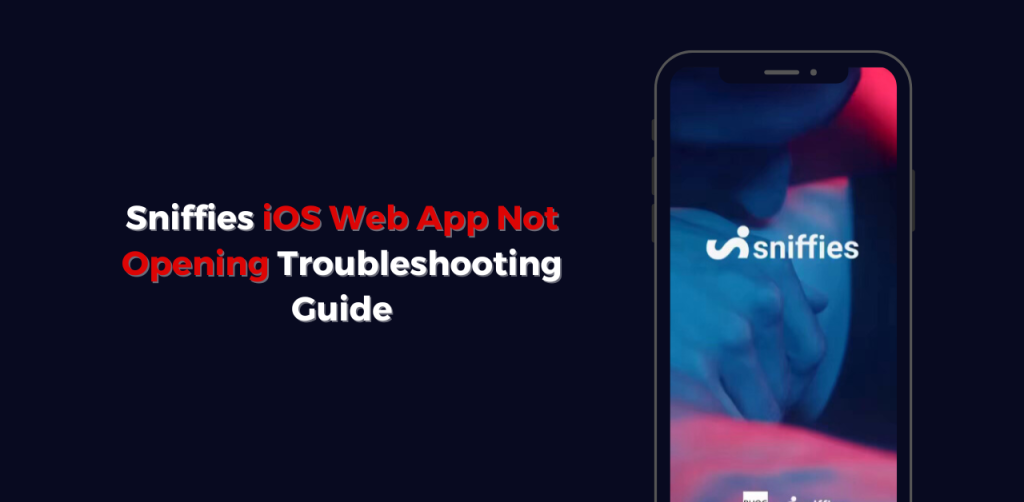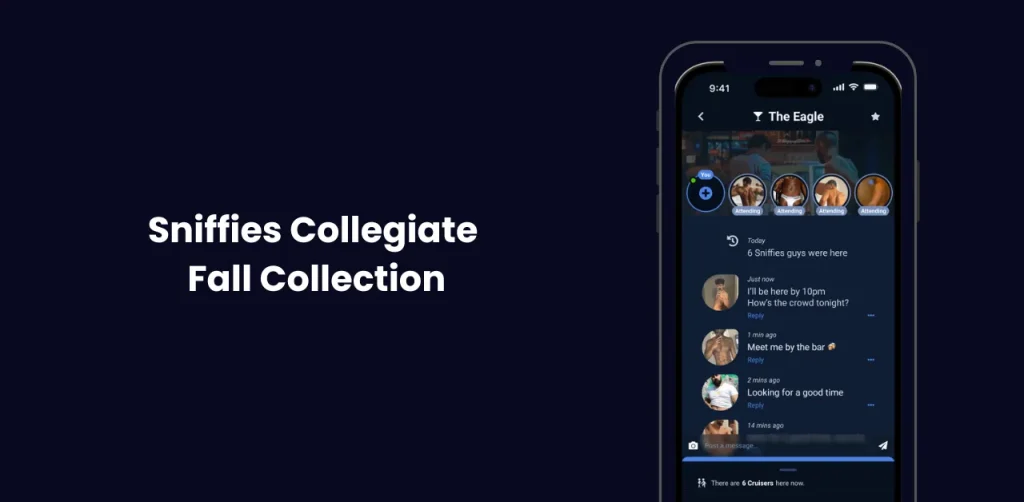How to Add Sniffies to Your Home Screen of Android & iPhone
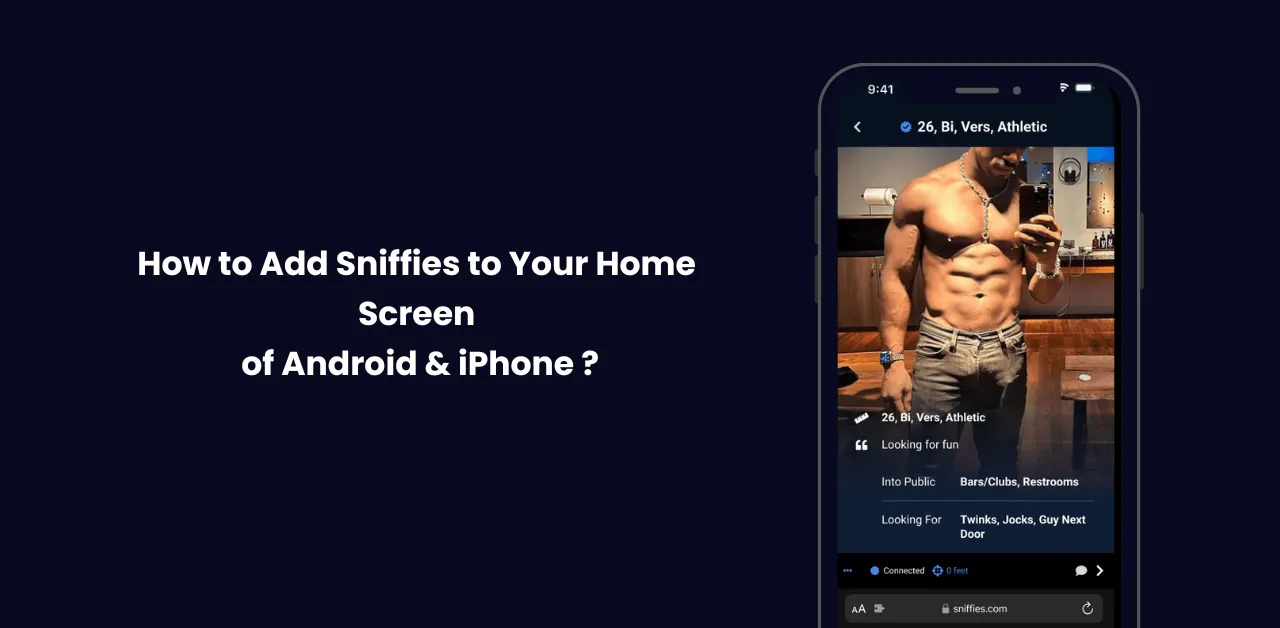
Sniffies is a popular platform for connecting and engaging with like-minded individuals through a dynamic map-based interface. While Sniffies is primarily a web-based application, adding it to your home screen can enhance convenience and provide a seamless app-like experience on both iPhone and Android devices.
In this guide, we’ll walk you through the step-by-step process of how to Add Sniffies App to Your Home Screen, along with tips for optimizing your experience.
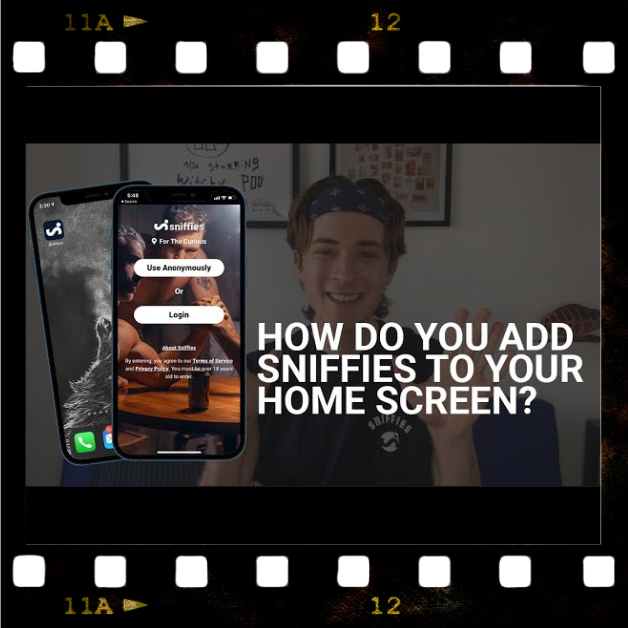
Why Add Sniffies to Your Home Screen?
- Easy Access: Skip opening a browser and typing the URL every time.
- App-Like Interface: Get a full-screen, responsive interface similar to a native app.
- Quicker Engagement: Connect with others instantly with a single tap.
- Improved Usability: Avoid clutter in your browser tabs by isolating Sniffies on your home screen.
Add Sniffies App to Your Home Screen on iPhone
Open Sniffies in Safari
Access the Share Menu
Select Add to Home Screen.
Customize the Name (Optional)
Find the Icon on Your Home Screen
Add Sniffies App to Your Home Screen on Android
Step 1: Open Sniffies in Your Browser
- Open your preferred browser (Google Chrome, Samsung Internet, or others).
- Navigate to the Sniffies website and log in to your account.
Step 2: Access the Browser Menu
- Usually found in the top-right corner, tap the three-dot menu.
Step 3: Select Add to Home Screen.
- In the dropdown menu, select Add to Home Screen or Install App (depending on your browser).
Step 4: Customize the Icon Name (Optional)
- A pop-up will appear with the default name “Sniffies.” You can rename it if desired.
- Tap Add to confirm.
Step 5: Place the Icon on Your Home Screen
- You may be prompted to drag the icon to a specific location or allow it to be added automatically.
- Once added, you can tap the icon to launch Sniffies in full-screen mode.
Pro Tips for Using Sniffies on Your Home Screen
- Enable Notifications:
- Allow browser notifications for Sniffies to receive real-time updates about messages and activity.
- Keep the Sniffies URL bookmarked in your browser in case the shortcut is accidentally removed.
- Place the Sniffies shortcut in a folder with similar apps or in a prominent position for easier access.
- Make sure your browser is up to date for the best compatibility and performance.
- If you prefer a desktop-like experience, enable desktop mode in your browser settings when using Sniffies.
- Update Browser Settings:
- To ensure optimal compatibility and performance, make sure your browser is up to current.
- If you prefer a desktop-like experience, enable desktop mode in your browser settings when using Sniffies.
- If you prefer a desktop-like experience, enable desktop mode in your browser settings when using Sniffies.
Optimizing Your Sniffies Home Screen Experience
Enable Notifications
Clear Browser Cache Regularly
Organize Your Home Screen
Use Dark Mode (Optional)
Troubleshooting Common Issues
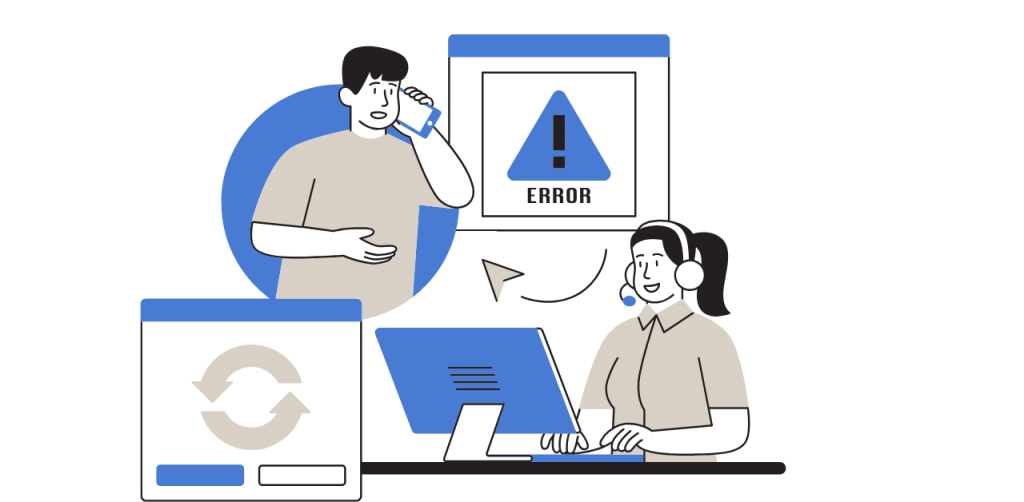
There is no “Add to Home Screen” option.
Issue: Sniffies Does Not Load Correctly
Issue: Notifications Are Not Working
Issue: Icon Does Not Appear on Home Screen
In relation to Android
- Open the browser:
- Use Chrome or any browser you prefer.
- Use the browser to go to Sniffies.
- Tap the three-dot menu, which is often found in the top-right corner.
- Choose “Add to Home Screen” from the menu after that.
- Rename it (optional) and tap “Add.”.
- Place the icon manually on your home screen or let the system add it automatically.
- Select “Add to Home Screen” from the menu.
- Customize the Name:
- Rename it (optional) and tap “Add.”.
- Place the icon manually on your home screen or let the system add it automatically.
For iPhone (iOS)
- Open Safari:
- On iOS, only Safari allows adding to the home screen.
- Go to the website:
- Visit Sniffies.
- Access the Share Menu:
- Press the Share symbol, which is a square with an upward-pointing arrow.
- Add to Home Screen:
- Scroll down and select “Add to Home Screen.”.
- Edit the Name:
- In the upper-right corner, select “Add” after customizing the name (optional).
- Check Home Screen:
- Your home screen should now display the shortcut.
Can I Add Sniffies to My Home Screen on Both iPhone and Android?
Yes, Sniffies can be added to the home screen on both platforms, providing an app-like experience.
Does Adding Sniffies to the Home Screen Use Extra Storage?
No, adding Sniffies to your home screen does not install a native app. It simply creates a shortcut to the web application.
Can I remove the icon later?
Yes, you can remove the icon by long-pressing it and selecting Remove or Delete (depending on your device).
Is There Any Difference Between the Web App and a Native App?
While the Sniffies web app on your home screen offers most of the functionality of a native app, it may not have offline capabilities or system-level integrations.
Conclusion
Adding Sniffies to your home screen on iPhone or Android is a simple yet effective way to enhance your experience. By following the step-by-step instructions provided, you can enjoy seamless access to the platform in just a few taps. With quick access, a full-screen interface, and optimized performance, having Sniffies on your home screen ensures you never miss out on meaningful connections.