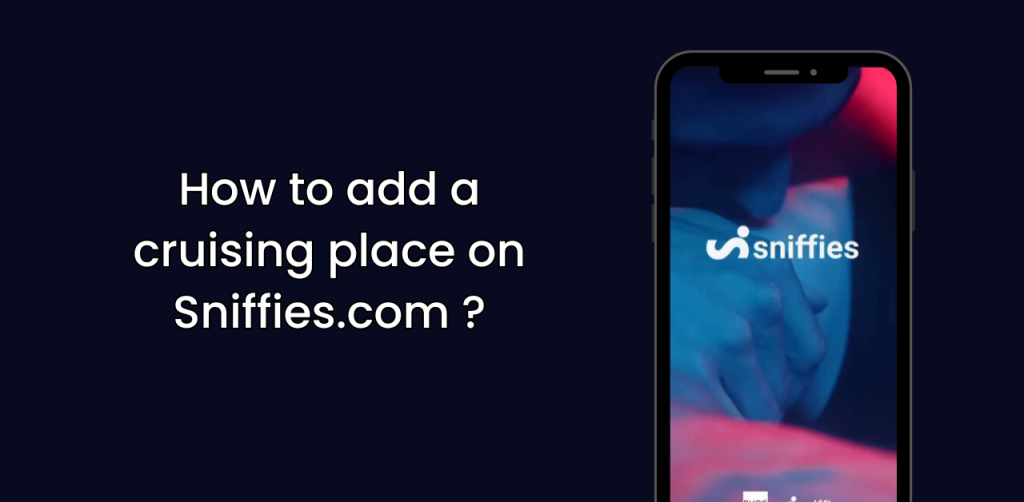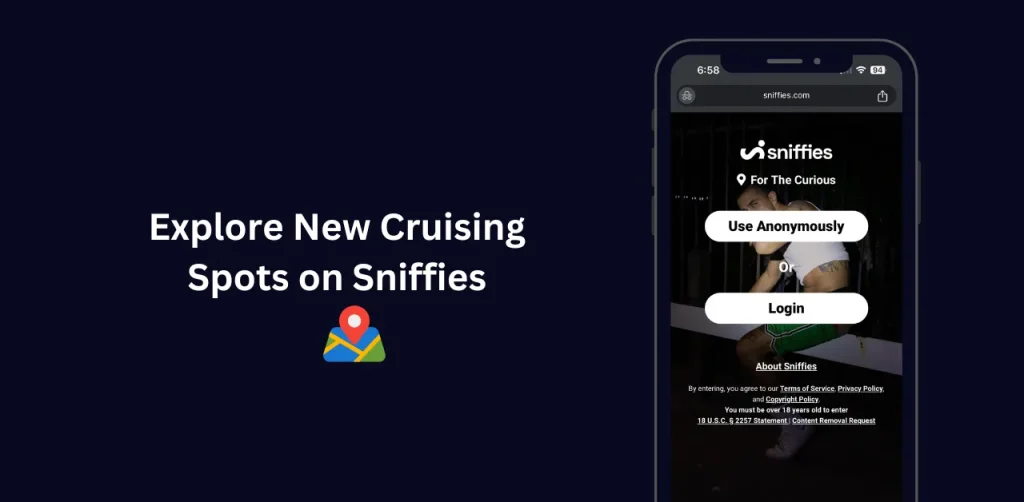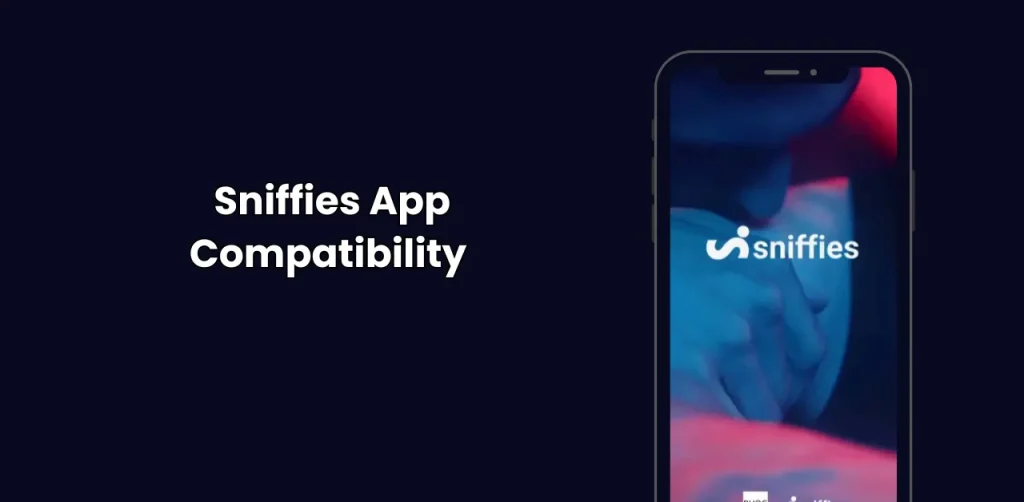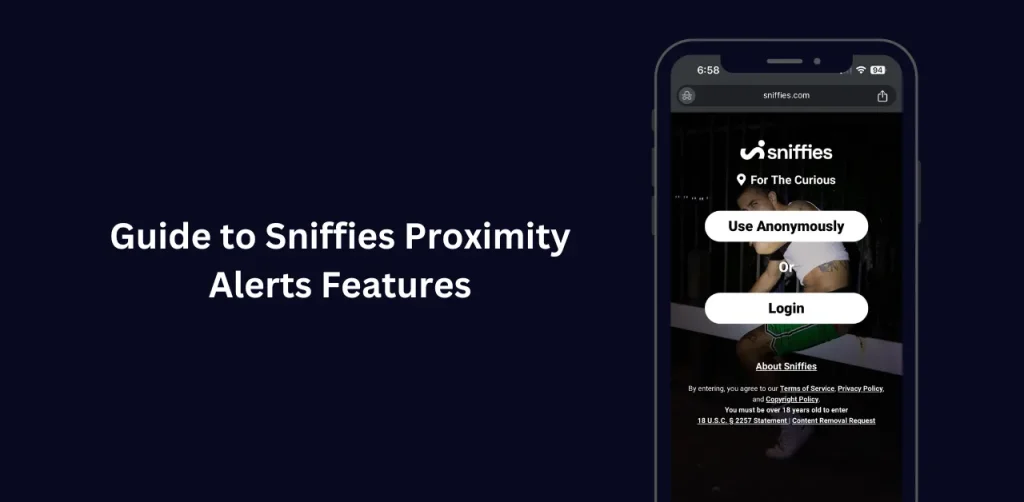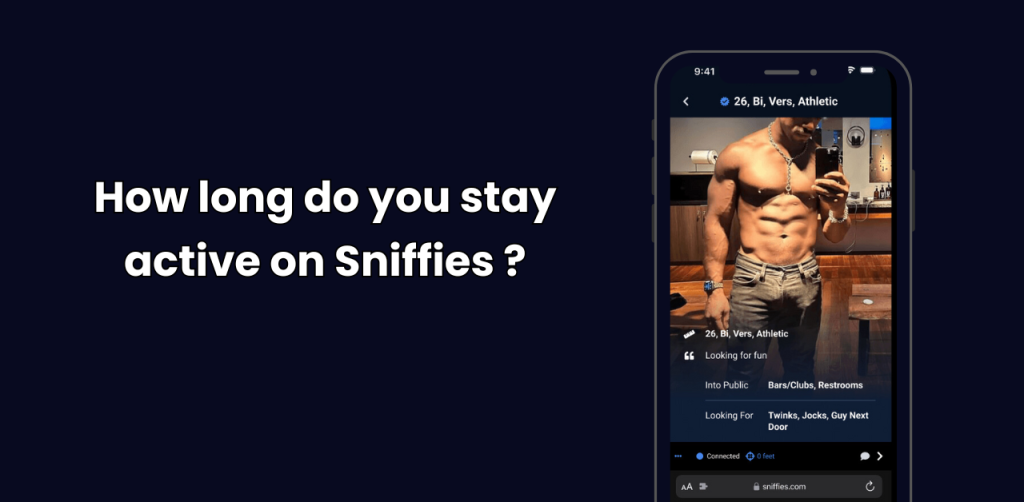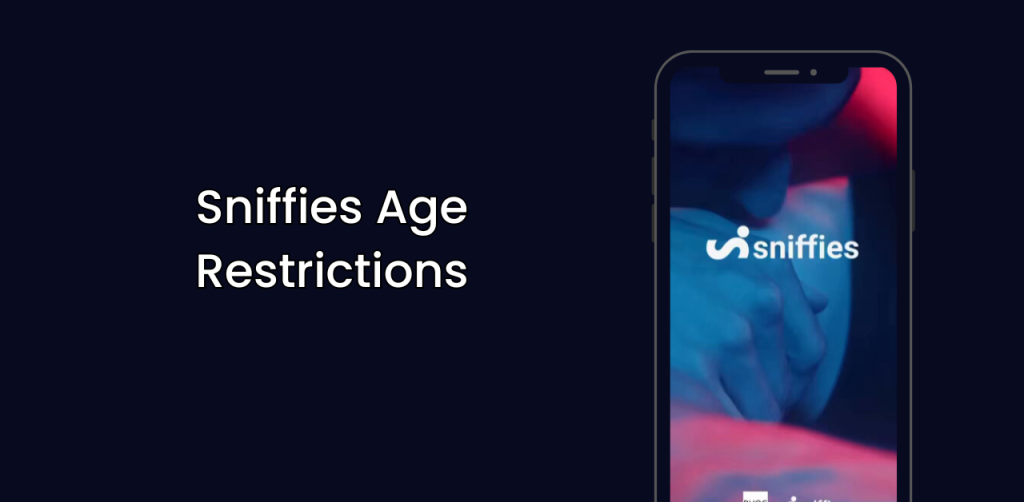Sniffies Wrong Location Issue – Fixes & Troubleshooting Guide
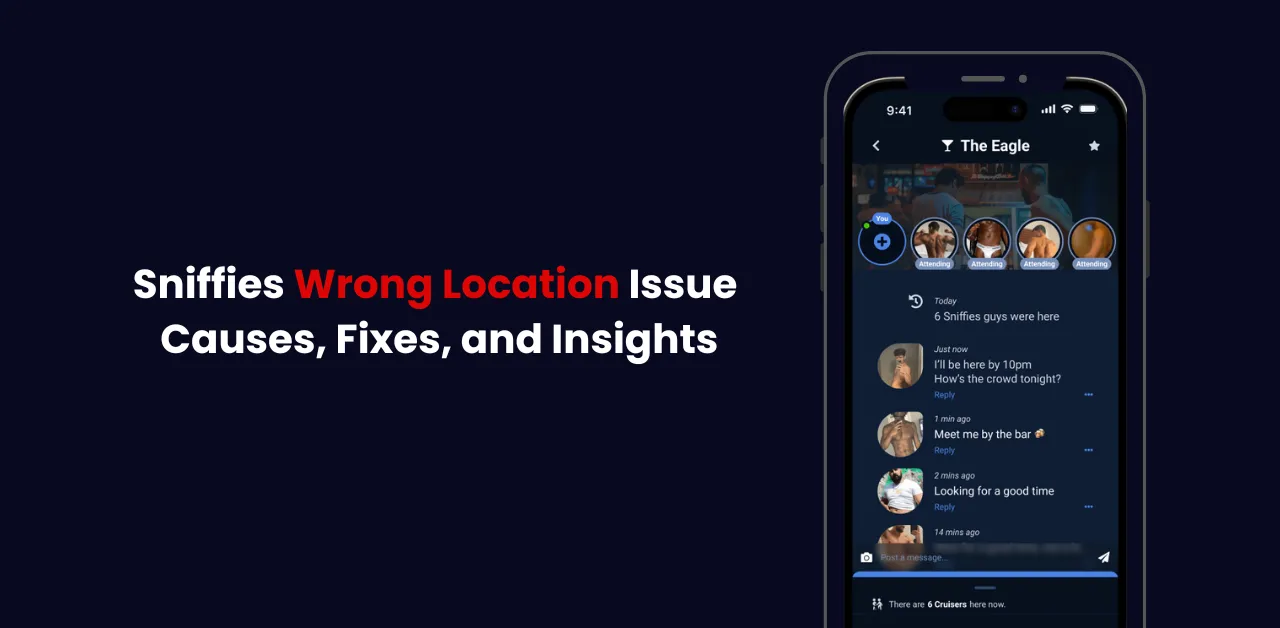
Have you opened Sniffies only to find yourself pinned miles away from your actual spot? You’re not alone. The Sniffies wrong location issue frustrates many users of this map-based cruising app. Whether it shows you in another city or just a few blocks off, an inaccurate location can ruin your experience. This guide explains why this happens, how to fix it fast, and tips to keep it from happening again. Let’s dive in!
Why Does Sniffies Show the Wrong Location?
Several factors can cause Sniffies to display an inaccurate location. Understanding these issues is the first step to fixing them. Here are the most common reasons:
- GPS Signal Issues: Weak GPS signals, especially indoors or in urban areas with tall buildings, can lead to inaccurate location data.
- Browser Settings: Sniffies is a web-based app. If your browser’s location permissions are disabled, Sniffies can’t access your accurate location.
- Device Settings: Incorrect location settings on your phone or computer, like disabled GPS or Wi-Fi, can cause errors.
- Location Randomization: Sniffies uses slight location randomization for privacy, which may make your location appear slightly off.
- Outdated Browser or Cache: An outdated browser or cached data can interfere with Sniffies’ ability to update your location.
How to Fix the Sniffies Wrong Location Issue
Don’t worry most location problems have quick fixes. Try these steps one by one until Sniffies gets it right.
Check Location Permissions
- On your phone: Go to Settings > Privacy > Location Services. Make sure Sniffies is set to “Always” or “While Using.”
- On a computer: In your browser (Chrome, Safari, etc.), click the lock icon by the URL. Allow location access for Sniffies.
- Restart the app after updating permissions.
Boost Your GPS Signal
- Move to an open area away from tall buildings or thick walls.
- Turn Airplane Mode on for 10 seconds, then off to reset your signal.
- Test your GPS with another app (like Google Maps) to confirm it’s working.
Update Everything
- Check the App Store or Sniffies website for the latest version.
- Update your phone or computer’s operating system too—old software causes glitches.
Turn Off VPNs
- Open your VPN app and disconnect it.
- If you don’t use a VPN, check your browser settings for proxy options and disable them.
- Refresh Sniffies to see if your location updates.
Restart and Clear Cache
- Close Sniffies completely, then reopen it.
- On a phone: Go to Settings > Apps > Sniffies > Storage > Clear Cache.
- On a browser: Clear your cache in settings (e.g., Chrome > Privacy > Clear Browsing Data).
Contact Sniffies Support
If the issue persists, reach out to Sniffies’ support team. Email them at [email protected] with details about your device, browser, and the problem.
Real User Fixes from the Community
Users on Reddit and forums have shared their own tricks. Here’s what’s worked for others:
- “I turned off ‘Precise Location’ on my iPhone, and it fuzzed my spot enough to fix the glitch.” – Anonymous user.
- ”Switching sniffies location from Wi-Fi to mobile data snapped my location back.” – Sniffies fan on X.
- “I restarted my router and phone together worked like a charm.” – Tech-savvy cruiser.’
These hacks show there’s no one-size-fits-all fix, but experimenting can save the day
How to Prevent Location Issues in the Future
Once you’ve fixed the problem, keep Sniffies running smoothly with these tips:
- Regularly Update Settings: Check your device and browser settings monthly to ensure location services are enabled.
- Use a Strong Internet Connection: A stable Wi-Fi or mobile data connection improves location accuracy.
- Enable Vanilla Mode for Privacy: Sniffies’ vanilla mode blurs explicit images and may reduce location-related glitches. Activate it in your profile settings.
- Avoid VPNs: Virtual private networks can mask your real location, causing Sniffies to show incorrect data. Disable your VPN while using the app.
- Test Location Accuracy: Open a map app (e.g., Google Maps) to verify your device’s location before using Sniffies.
Why Location Matters on Sniffies
Accurate location isn’t just a nice-to-have it’s the heart of Sniffies. A wrong spot means missed connections and wasted time. Imagine planning a meetup only to realize your match is 200 miles away! Fixing this issue gets you back to what Sniffies does best: real-time, local hookups.
Common Issues and Troubleshooting
- Issue 1: Location Not Updating > Solution: Ensure that location services are enabled on your device and check if the VPN connection is stable.
- Issue 2: Incorrect Location Displayed > Solution: Restart your device and re-enable the VPN. Clear the cache of the Sniffies app.
- Issue 3: App Lagging > Solution: Sometimes, using a VPN can slow down the app. Make sure you’re using a high-speed VPN service to minimize lag.
What Is the Sniffies Wrong Location Issue?
Sniffies uses your device’s GPS, IP address, and sensors to place you on its real-time map. When it works, you see nearby users and cruising spots instantly. But sometimes, it goes wrong. You might notice:
- Your dot appears in a different city or state.
- Matches are too far away to meet up.
- The map won’t load your spot at all.
This glitch wastes time and breaks the app’s purpose: connecting you with people nearby. So, what’s causing it?
Why does Sniffies think I’m in another state?
It’s likely a VPN, weak GPS, or an IP address mismatch. Turn off your VPN and move to an open area to test.
Can I manually set my location on Sniffies?
No, Sniffies doesn’t let you type in a location—it relies on your device. Use the randomizer feature (premium only) to shift your spot slightly.
How do I contact Sniffies support?
Email them at [email protected]. Include your device type and a screenshot of the issue.
Does Sniffies work better on phone or computer?
It depends. Phones use GPS, which is usually more accurate. Computers rely on IP addresses, which can be off.
Why Is Sniffies Slow to Update My Location?
A slow update could be due to a weak internet connection, outdated browser, or cached data. Clear your cache and ensure a stable connection.
Why Does Sniffies Show Me in a Different City?
This usually happens due to a weak GPS signal or incorrect device settings. Follow the steps above to check your GPS, browser permissions, and internet connection.
Conclusion
The Sniffies wrong location issue is annoying, but it’s fixable. Start with permissions and GPS, then tweak as needed. A little effort now means better connections later. Have a fix that worked for you? Share it below we’d love to hear! Ready to cruise with confidence? Open Sniffies and test these steps today.
Still stuck? Check out our guide on Fix Sniffies Failed to Send Issue Easily